Cómo puedo personalizar la apariencia de la pantalla de inicio en mi teléfono Android
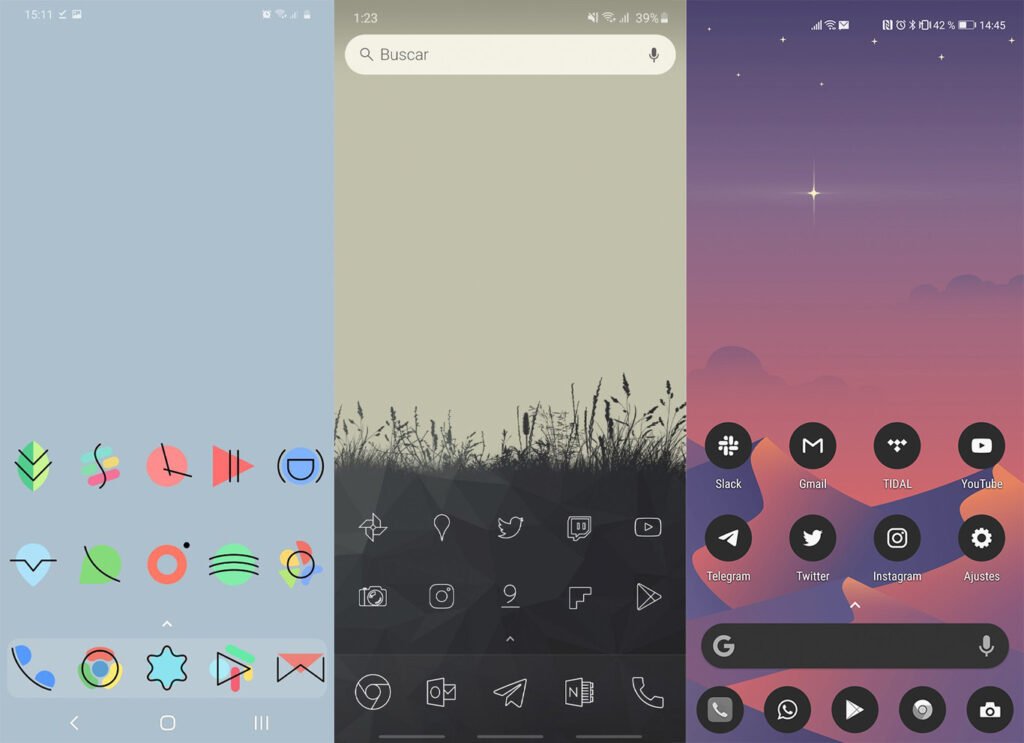
La pantalla de inicio en un teléfono Android es una de las características más personalizables que ofrece este sistema operativo. Permite a los usuarios personalizar y organizar sus aplicaciones, widgets y fondos de pantalla de acuerdo a sus preferencias y estilo personal. Esto brinda a cada usuario la oportunidad de tener una experiencia única y adaptada a sus necesidades.
Te mostraremos cómo puedes personalizar la apariencia de la pantalla de inicio en tu teléfono Android. Exploraremos diferentes opciones y ajustes disponibles, como cambiar el fondo de pantalla, organizar las aplicaciones y widgets, y utilizar lanzadores de terceros para una mayor personalización. También te daremos algunos consejos y recomendaciones para que puedas aprovechar al máximo esta funcionalidad y crear una pantalla de inicio que refleje tu personalidad y preferencias.
- Descarga un lanzador de terceros
- Explora diferentes temas y fondos de pantalla
- Ajusta los iconos y su tamaño
- Organiza tus aplicaciones en carpetas
- Configura widgets en la pantalla de inicio
- Cambia el estilo de fuente
- Utiliza efectos de transición animados
- Cambia el diseño de los iconos
- Personaliza el tamaño de los widgets
- Utiliza paquetes de iconos personalizados
- Añade accesos directos a aplicaciones
- Configura gestos y acciones personalizadas
- Cambia el diseño de la barra de búsqueda
- Ajusta el tamaño de los textos
- Configura el tamaño de los elementos
- Utiliza fondos de pantalla en vivo
- Cambia la posición de los elementos
- Personaliza el color de fondo
- Configura notificaciones y alertas
- Añade atajos a funciones específicas
- Organiza tus pantallas de inicio
- Cambia el estilo del reloj
- Personaliza la barra de navegación
- Configura el tamaño de los iconos
- Utiliza temas oscuros o claros
- Cambia el estilo de las carpetas
-
Preguntas frecuentes
- 1. ¿Cómo puedo cambiar el fondo de pantalla en mi teléfono Android?
- 2. ¿Se pueden cambiar los iconos de las aplicaciones en un teléfono Android?
- 3. ¿Cómo puedo organizar las aplicaciones en la pantalla de inicio de mi teléfono Android?
- 4. ¿Es posible cambiar el tamaño de los iconos en la pantalla de inicio de mi teléfono Android?
Descarga un lanzador de terceros
Si estás buscando personalizar la apariencia de la pantalla de inicio en tu teléfono Android, una de las mejores opciones es descargar un lanzador de terceros. Estos lanzadores te permiten cambiar los iconos, fondos de pantalla, efectos de transición y muchas otras opciones de personalización.
Existen numerosos lanzadores de terceros disponibles en la tienda de aplicaciones de Android, como Nova Launcher, Apex Launcher, Action Launcher, entre otros. Puedes descargar e instalar el lanzador que más te guste y se ajuste a tus necesidades.
Una vez que hayas descargado e instalado el lanzador de terceros, deberás configurarlo como tu lanzador de pantalla de inicio predeterminado. Para hacer esto, ve a la sección de configuración de tu teléfono Android, busca la opción "Aplicaciones" o "Inicio" y selecciona el lanzador de terceros que has descargado.
Una vez que hayas configurado el lanzador de terceros como predeterminado, podrás comenzar a personalizar la apariencia de tu pantalla de inicio. Cada lanzador de terceros tiene sus propias opciones de personalización, pero en general, podrás cambiar los fondos de pantalla, añadir widgets, organizar los iconos en carpetas y ajustar los efectos de transición.
Recuerda que las opciones de personalización pueden variar dependiendo del lanzador de terceros que hayas descargado. Explora las opciones disponibles y juega con ellas hasta encontrar la apariencia que más te guste.
Explora diferentes temas y fondos de pantalla
Personalizar la apariencia de la pantalla de inicio en tu teléfono Android puede ser una forma divertida de expresar tu estilo y hacer que tu dispositivo sea único. Una de las primeras opciones que tienes es explorar diferentes temas y fondos de pantalla.
Temas
Los temas te permiten cambiar la apariencia general de tu teléfono Android, incluyendo el diseño de los iconos, los colores de fondo y la apariencia de las aplicaciones preinstaladas. Puedes encontrar una amplia variedad de temas en la tienda de aplicaciones de Google Play. Algunos son gratuitos y otros requieren una compra.
Fondos de pantalla
Los fondos de pantalla son una forma sencilla de personalizar la pantalla de inicio de tu teléfono Android. Puedes elegir entre imágenes preinstaladas en tu dispositivo o descargar nuevas imágenes desde la web o la tienda de aplicaciones. Además, también puedes establecer una foto o imagen personalizada como fondo de pantalla.
Para cambiar el fondo de pantalla, ve a la configuración de tu teléfono y busca la opción "Fondo de pantalla" o "Pantalla de inicio". Desde allí, podrás seleccionar una imagen de la galería de tu teléfono o elegir una imagen preinstalada.
Recuerda que algunos dispositivos Android también ofrecen la opción de utilizar fondos de pantalla animados, que añaden movimiento y efectos especiales a la pantalla de inicio.
Experimenta con diferentes temas y fondos de pantalla para encontrar la combinación que más te guste y que se ajuste a tu estilo personal. ¡Diviértete personalizando la apariencia de tu pantalla de inicio en tu teléfono Android!
Ajusta los iconos y su tamaño
Una forma de personalizar la apariencia de la pantalla de inicio en tu teléfono Android es ajustando los iconos y su tamaño. Esto te permitirá organizar tus aplicaciones de manera más eficiente y darle un toque único a tu dispositivo. Aquí te explico cómo hacerlo:
Organiza tus aplicaciones en carpetas
Organizar tus aplicaciones en carpetas es una excelente manera de personalizar la apariencia de la pantalla de inicio en tu teléfono Android. Puedes agrupar aplicaciones relacionadas en una misma carpeta para tener un acceso más rápido y ordenado.
Para crear una carpeta, simplemente mantén presionada una aplicación y arrástrala sobre otra. Esto creará automáticamente una carpeta con ambas aplicaciones dentro. Luego, puedes personalizar el nombre de la carpeta tocando en el campo de texto y escribiendo el nombre deseado.
Además, puedes agregar más aplicaciones a la carpeta arrastrándolas y soltándolas sobre la carpeta existente. Incluso puedes arrastrar una carpeta dentro de otra para crear una jerarquía de carpetas y organizar tus aplicaciones de manera aún más detallada.
Recuerda que también puedes personalizar el ícono de la carpeta para que se adapte a tu estilo. Para hacer esto, mantén presionada la carpeta y selecciona la opción "Editar" o "Cambiar ícono". A continuación, elige entre los íconos predeterminados o selecciona una imagen personalizada desde tu galería.
¡Experimenta con diferentes combinaciones de carpetas para encontrar la organización que mejor se adapte a tus necesidades y preferencias!
Configura widgets en la pantalla de inicio
Una de las formas más sencillas de personalizar la apariencia de la pantalla de inicio en tu teléfono Android es configurando widgets. Los widgets son elementos interactivos que te permiten acceder rápidamente a funciones o información específica sin tener que abrir una aplicación.
Para añadir un widget a tu pantalla de inicio, sigue estos pasos:
- Mantén presionado en un área vacía de la pantalla de inicio.
- Selecciona la opción "Widgets" en el menú que aparece.
- Desplázate por la lista de widgets disponibles y elige el que desees agregar.
- Mantén presionado el widget seleccionado y arrástralo a la ubicación deseada en la pantalla de inicio.
- Ajusta el tamaño y la posición del widget según tus preferencias.
- Una vez colocado, el widget estará listo para su uso. Al tocarlo, se abrirá la función o información asociada.
Los widgets disponibles pueden variar según el modelo de tu teléfono y las aplicaciones instaladas. Puedes agregar widgets de reloj, calendario, clima, redes sociales, reproductores de música, entre otros.
Recuerda que puedes personalizar aún más la apariencia de los widgets y de la pantalla de inicio en general ajustando el fondo de pantalla, los iconos de las aplicaciones y las carpetas. Explora las opciones de personalización de tu teléfono Android para crear un diseño único y adaptado a tus gustos.
Cambia el estilo de fuente
Una de las formas más sencillas de personalizar la apariencia de la pantalla de inicio en tu teléfono Android es cambiando el estilo de fuente. Esto le dará un toque único y diferente a tu dispositivo.
Para cambiar el estilo de fuente en tu teléfono Android, sigue los siguientes pasos:
- Abre la aplicación de Configuración en tu teléfono Android.
- Desplázate hacia abajo y selecciona la opción "Pantalla" o "Pantalla de inicio".
- Busca la opción "Estilo de fuente" o "Fuente" y selecciónala.
- Aparecerá una lista de estilos de fuente disponibles. Selecciona el que más te guste.
- Una vez seleccionado el estilo de fuente, podrás ver una vista previa de cómo se verá en tu pantalla de inicio.
- Si estás satisfecho con el estilo de fuente seleccionado, pulsa en "Guardar" o "Aplicar" para aplicar los cambios.
¡Y eso es todo! Ahora podrás disfrutar de un estilo de fuente personalizado en la pantalla de inicio de tu teléfono Android.
Utiliza efectos de transición animados
Una de las formas de personalizar la apariencia de la pantalla de inicio en tu teléfono Android es utilizando efectos de transición animados. Estos efectos le darán un toque especial y dinámico a tu pantalla de inicio. A continuación, te mostraré algunos ejemplos de estos efectos:
Efecto de desvanecimiento:
Puedes aplicar un efecto de desvanecimiento a las transiciones entre pantallas de inicio. Para lograr esto, puedes utilizar aplicaciones de lanzadores de terceros como Nova Launcher. Una vez instalada la aplicación, puedes acceder a la configuración de transiciones y seleccionar el efecto de desvanecimiento.
Efecto de deslizamiento:
Otra opción es utilizar un efecto de deslizamiento en las transiciones. Esto hará que las pantallas de inicio se deslicen de manera fluida y elegante. Para lograr esto, también puedes utilizar aplicaciones de lanzadores de terceros como Apex Launcher. En la configuración de transiciones podrás encontrar diferentes opciones de deslizamiento.
Efecto de zoom:
Si prefieres un efecto más llamativo, puedes optar por utilizar un efecto de zoom en las transiciones. Esto hará que las pantallas de inicio se agranden o reduzcan de manera creativa. Para lograr esto, puedes utilizar aplicaciones de lanzadores de terceros como Action Launcher. En la configuración de transiciones encontrarás la opción de efecto de zoom.
Recuerda que para utilizar estos efectos de transición animados en tu teléfono Android, deberás descargar e instalar una aplicación de lanzador de terceros que te permita personalizar la apariencia de la pantalla de inicio. Además, ten en cuenta que algunos efectos pueden requerir la versión más reciente de Android y ciertos requisitos de hardware.
Cambia el diseño de los iconos
Una de las formas más sencillas de personalizar la apariencia de la pantalla de inicio de tu teléfono Android es cambiando el diseño de los iconos. Puedes hacerlo de las siguientes maneras:
1. Utiliza un lanzador de aplicaciones
Los lanzadores de aplicaciones son aplicaciones que te permiten cambiar la apariencia de la pantalla de inicio de tu teléfono Android. Puedes encontrar una gran variedad de lanzadores de aplicaciones en la Play Store, algunos de los más populares son Nova Launcher, Apex Launcher y Microsoft Launcher. Estas aplicaciones te permiten cambiar el diseño de los iconos, el fondo de pantalla, la disposición de los elementos y mucho más.
 Hay alguna forma de personalizar la barra de búsqueda en mi teléfono Android
Hay alguna forma de personalizar la barra de búsqueda en mi teléfono Android2. Descarga packs de iconos
Otra forma de personalizar los iconos de tu teléfono Android es descargando packs de iconos. Estos packs incluyen diferentes diseños de iconos para reemplazar los originales. Puedes encontrar una gran variedad de packs de iconos en la Play Store, algunos gratuitos y otros de pago. Una vez descargados, puedes aplicarlos desde los ajustes de tu lanzador de aplicaciones.
3. Crea tus propios iconos
Si eres creativo y quieres personalizar tus iconos de forma única, puedes crear tus propios iconos. Puedes utilizar aplicaciones de diseño gráfico como Photoshop, Illustrator o Canva para crear tus diseños. Una vez que hayas creado tus iconos, puedes aplicarlos desde los ajustes de tu lanzador de aplicaciones.
Recuerda que la personalización de la apariencia de la pantalla de inicio de tu teléfono Android es una forma de expresar tu estilo y hacer que tu dispositivo sea único. ¡Diviértete explorando diferentes opciones y encuentra la que más te guste!
Personaliza el tamaño de los widgets
Una de las formas más sencillas de personalizar la apariencia de la pantalla de inicio en tu teléfono Android es ajustando el tamaño de los widgets. Los widgets son aplicaciones en miniatura que te permiten acceder rápidamente a funciones específicas sin tener que abrir la aplicación completa.
Para personalizar el tamaño de los widgets, sigue estos pasos:
- Mantén presionada una zona vacía de la pantalla de inicio hasta que aparezca el menú de personalización.
- Toca en la opción "Widgets" o "Añadir widget", dependiendo del dispositivo y la versión de Android que estés utilizando.
- Desplázate por la lista de widgets disponibles y selecciona el que desees personalizar.
- Mantén presionado el widget seleccionado y arrástralo a la ubicación deseada en la pantalla de inicio.
- Una vez ubicado el widget, aparecerán unos bordes de ajuste alrededor del mismo. Mantén presionado uno de los bordes y arrástralo para ajustar el tamaño del widget según tus preferencias.
- Una vez que hayas ajustado el tamaño del widget, suelta el dedo para fijarlo en su posición.
Recuerda que no todos los widgets son personalizables en cuanto a tamaño, ya que esto depende de la aplicación que los proporciona. Sin embargo, muchos widgets populares, como el reproductor de música o el widget del clima, suelen permitir ajustar su tamaño para adaptarse a tus necesidades.
Utiliza paquetes de iconos personalizados
Una forma de personalizar la apariencia de la pantalla de inicio en tu teléfono Android es utilizando paquetes de iconos personalizados. Estos paquetes te permiten cambiar el diseño y estilo de los iconos de las aplicaciones en tu pantalla de inicio.
Para comenzar, debes buscar y descargar un paquete de iconos personalizados desde la Play Store. Hay una amplia variedad de opciones disponibles, por lo que puedes elegir el que más te guste.
Una vez que hayas descargado el paquete de iconos, debes ir a la configuración de tu teléfono Android y buscar la sección de "Apariencia" o "Personalización". En esta sección, encontrarás la opción para cambiar los iconos de las aplicaciones.
Selecciona la opción de "Cambiar iconos" o "Iconos personalizados" y elige el paquete de iconos que has descargado previamente. Tu teléfono Android aplicará automáticamente los nuevos iconos a todas las aplicaciones en tu pantalla de inicio.
Si deseas personalizar aún más la apariencia de la pantalla de inicio, algunos paquetes de iconos también ofrecen opciones para cambiar los fondos de pantalla, los estilos de texto y otros elementos visuales. Puedes explorar estas opciones en la configuración del paquete de iconos.
Recuerda que si en algún momento deseas volver a los iconos predeterminados de tu teléfono Android, simplemente debes desactivar el paquete de iconos personalizados en la configuración.
Añade accesos directos a aplicaciones
Una forma de personalizar la apariencia de la pantalla de inicio en tu teléfono Android es añadiendo accesos directos a aplicaciones. Esto te permitirá tener un acceso más rápido a tus aplicaciones favoritas sin tener que buscarlas en el cajón de aplicaciones.
Para añadir un acceso directo a una aplicación en tu pantalla de inicio, sigue estos pasos:
- Mantén presionado en una área vacía de tu pantalla de inicio.
- En el menú que aparece, selecciona "Añadir acceso directo" o "Widgets", dependiendo de la versión de Android que estés utilizando.
- En la lista de accesos directos disponibles, busca y selecciona la aplicación a la que deseas añadir un acceso directo.
- Arrastra y suelta el acceso directo en la ubicación deseada de tu pantalla de inicio.
Una vez añadido el acceso directo, podrás abrir la aplicación simplemente tocando su icono en la pantalla de inicio.
También puedes organizar tus accesos directos en carpetas para mantener tu pantalla de inicio más ordenada. Para crear una carpeta, simplemente arrastra un acceso directo sobre otro y se creará automáticamente una carpeta con ambos accesos directos dentro.
Recuerda que puedes personalizar aún más la apariencia de los accesos directos cambiando sus iconos o etiquetas. Para hacerlo, mantén presionado el acceso directo y selecciona "Editar" o "Cambiar icono" en el menú que aparece.
¡Experimenta y diviértete personalizando la apariencia de la pantalla de inicio de tu teléfono Android con accesos directos a tus aplicaciones favoritas!
Configura gestos y acciones personalizadas
Personalizar la apariencia de la pantalla de inicio en tu teléfono Android puede hacer que tu experiencia sea más personal y eficiente. Una forma de lograr esto es configurando gestos y acciones personalizadas. Estas opciones te permiten realizar acciones específicas al deslizar, tocar o mantener presionado en diferentes áreas de la pantalla de inicio.
Configuración de gestos
La configuración de gestos te permite asignar acciones a diferentes movimientos o gestos que realices en la pantalla de inicio. Puedes configurar gestos como deslizar hacia arriba, hacia abajo, hacia la izquierda o hacia la derecha para realizar acciones específicas.
Por ejemplo, puedes configurar un gesto de deslizamiento hacia arriba para abrir la bandeja de notificaciones, un gesto de deslizamiento hacia abajo para abrir la configuración rápida o un gesto de deslizamiento hacia la izquierda para abrir la lista de aplicaciones recientes.
Configuración de acciones personalizadas
Además de los gestos, también puedes configurar acciones personalizadas para áreas específicas de la pantalla de inicio. Esto te permite realizar acciones rápidas al tocar o mantener presionado en un widget, icono o espacio vacío.
Por ejemplo, puedes configurar una acción para abrir una aplicación específica al tocar en un icono, o configurar una acción para abrir una lista de contactos al mantener presionado en un espacio vacío.
Para configurar gestos y acciones personalizadas, generalmente debes ir a la configuración de la pantalla de inicio de tu teléfono Android. Sin embargo, ten en cuenta que la disponibilidad y las opciones específicas pueden variar según la versión de Android y el fabricante de tu dispositivo.
Configurar gestos y acciones personalizadas en la pantalla de inicio de tu teléfono Android puede ayudarte a personalizar tu experiencia y hacerla más eficiente. Experimenta con diferentes configuraciones y encuentra las que mejor se adapten a tus necesidades y preferencias.
Cambia el diseño de la barra de búsqueda
Una de las formas más sencillas de personalizar la apariencia de la pantalla de inicio en tu teléfono Android es cambiando el diseño de la barra de búsqueda.
Para hacer esto, sigue los siguientes pasos:
- Abre la configuración de tu teléfono Android.
- Busca y selecciona la opción "Pantalla de inicio".
- En la sección de "Barra de búsqueda" o "Barra de búsqueda del lanzador", elige la opción de diseño que más te guste.
- Guarda los cambios y vuelve a la pantalla de inicio para ver el nuevo diseño de la barra de búsqueda.
Recuerda que el proceso puede variar ligeramente dependiendo de la versión de Android que estés utilizando y del fabricante de tu teléfono. Si no encuentras la opción exacta en la configuración, puedes explorar otras opciones relacionadas con la apariencia de la pantalla de inicio.
Ajusta el tamaño de los textos
Una de las formas de personalizar la apariencia de la pantalla de inicio en tu teléfono Android es ajustando el tamaño de los textos. Esto te permitirá tener una experiencia visual más cómoda y adaptada a tus preferencias.
Para ajustar el tamaño de los textos, sigue los siguientes pasos:
- Ve a la configuración de tu teléfono Android.
- Busca y selecciona la opción "Pantalla" o "Apariencia".
- Dentro de la sección de pantalla, busca la opción "Tamaño de fuente" o "Texto".
- Selecciona el tamaño de texto que desees. Puedes probar diferentes tamaños hasta encontrar el que te resulte más cómodo.
- Una vez seleccionado el tamaño de texto, podrás ver los cambios aplicados en la pantalla de inicio y en otras aplicaciones.
Recuerda que el proceso para ajustar el tamaño de los textos puede variar ligeramente dependiendo de la versión de Android y la capa de personalización que tenga tu dispositivo.
¡Experimenta con diferentes tamaños y encuentra el que mejor se adapte a tus necesidades!
Configura el tamaño de los elementos
Una de las formas de personalizar la apariencia de la pantalla de inicio en tu teléfono Android es configurar el tamaño de los elementos. Esto te permitirá adaptar la pantalla a tus preferencias y necesidades.
 Cómo puedo personalizar los ajustes de pantalla en mi teléfono Android
Cómo puedo personalizar los ajustes de pantalla en mi teléfono AndroidPara hacer esto, sigue los siguientes pasos:
- Dirígete a la configuración de tu teléfono Android.
- Busca y selecciona la opción "Pantalla de inicio".
- Una vez allí, verás diferentes opciones relacionadas con la personalización de la pantalla de inicio.
- Selecciona la opción "Tamaño de los elementos" o similar.
- A continuación, podrás ajustar el tamaño de los iconos, widgets y otros elementos de la pantalla de inicio según tus preferencias.
- Desliza el cursor o utiliza los botones de ajuste para aumentar o disminuir el tamaño de los elementos.
- Una vez hayas configurado el tamaño deseado, pulsa en "Guardar" o "Aplicar" para que los cambios surtan efecto.
Recuerda que estos pasos pueden variar ligeramente dependiendo de la versión de Android y la capa de personalización que utilices en tu teléfono.
¡Ya has aprendido cómo configurar el tamaño de los elementos en la pantalla de inicio de tu teléfono Android! Experimenta con diferentes tamaños para encontrar el que mejor se adapte a tus preferencias y necesidades.
Utiliza fondos de pantalla en vivo
Una forma sencilla de personalizar la apariencia de la pantalla de inicio en tu teléfono Android es utilizando fondos de pantalla en vivo. Estos fondos de pantalla animados permiten que la imagen de fondo se mueva o cambie de forma interactiva, agregando un toque dinámico a tu pantalla de inicio.
Para utilizar fondos de pantalla en vivo en tu teléfono Android, sigue estos pasos:
Paso 1: Busca y selecciona un fondo de pantalla en vivo
Ve a la tienda de aplicaciones de tu teléfono Android y busca "fondos de pantalla en vivo". Explora las diferentes opciones disponibles y selecciona el fondo de pantalla en vivo que más te guste.
Paso 2: Descarga e instala el fondo de pantalla en vivo
Una vez que hayas encontrado el fondo de pantalla en vivo que deseas utilizar, presiona el botón de descarga e instala la aplicación en tu teléfono Android. Sigue las instrucciones en pantalla para completar la instalación.
Paso 3: Configura el fondo de pantalla en vivo
Una vez instalado, ve a la configuración de tu teléfono Android y busca la sección de fondos de pantalla. Dentro de esta sección, podrás seleccionar el fondo de pantalla en vivo que acabas de instalar. Asegúrate de ajustar las opciones de configuración según tus preferencias, como la velocidad de movimiento o la interactividad del fondo de pantalla.
¡Y eso es todo! Ahora tu pantalla de inicio lucirá más personalizada con un fondo de pantalla en vivo. Recuerda que también puedes cambiar el fondo de pantalla en vivo en cualquier momento y experimentar con diferentes opciones para encontrar la que mejor se adapte a tu estilo y preferencias.
Cambia la posición de los elementos
Uno de los aspectos más importantes para personalizar la apariencia de la pantalla de inicio en tu teléfono Android es poder cambiar la posición de los elementos. Esto te permite organizar y personalizar tu pantalla de acuerdo a tus preferencias y necesidades.
Para cambiar la posición de los elementos en la pantalla de inicio, sigue estos pasos:
- Mantén pulsado el dedo sobre el elemento que deseas mover. Puede ser un icono de una aplicación, un widget o cualquier otro elemento presente en la pantalla de inicio.
- Una vez que el elemento esté seleccionado, arrástralo hacia la nueva posición que desees.
- Suelta el elemento en la nueva posición para que quede fijado.
Es importante tener en cuenta que la forma en que se cambia la posición de los elementos puede variar dependiendo de la versión de Android y del lanzador de aplicaciones que estés utilizando. Algunos lanzadores de aplicaciones ofrecen opciones adicionales de personalización, como la posibilidad de ajustar el tamaño de los elementos o de crear carpetas para organizarlos mejor.
Experimenta con diferentes posiciones y diseños para encontrar la configuración que más te guste y se adapte a tus necesidades. Recuerda que la pantalla de inicio es una de las partes más visibles y utilizadas de tu teléfono Android, así que personalizarla a tu gusto puede hacer que la experiencia de uso sea más cómoda y agradable.
Personaliza el color de fondo
A continuación te mostraré cómo personalizar el color de fondo de la pantalla de inicio en tu teléfono Android:
Paso 1: Accede a la Configuración
En tu teléfono Android, desliza hacia arriba desde la parte inferior de la pantalla para abrir el panel de notificaciones y luego toca el ícono de Configuración (generalmente representado como un engranaje).
Paso 2: Busca la opción de Pantalla de inicio
Dentro de la Configuración, busca y toca la opción que se llama "Pantalla de inicio" o "Pantalla principal". Esta opción puede variar dependiendo de la versión de Android que tengas instalada.
Paso 3: Personaliza el color de fondo
Una vez dentro de la configuración de la pantalla de inicio, busca la opción que te permita personalizar el color de fondo. Dependiendo de la capa de personalización que tenga tu teléfono Android, esta opción puede estar etiquetada como "Fondo de pantalla", "Estilo de pantalla" o algo similar.
Selecciona la opción correspondiente y elige el color de fondo que desees. Algunos teléfonos Android te permitirán seleccionar un color sólido, mientras que otros podrían ofrecerte una variedad de fondos de pantalla predefinidos o incluso la opción de cargar tu propia imagen como fondo.
Paso 4: Guarda los cambios
Una vez hayas seleccionado el color de fondo deseado, asegúrate de guardar los cambios. En la mayoría de los casos, esto se hará tocando el botón "Guardar" o "Aplicar" que se encuentra en la parte inferior de la pantalla de configuración.
¡Listo! Ahora tu pantalla de inicio tendrá el color de fondo que elegiste.
Configura notificaciones y alertas
Configurar las notificaciones y alertas en tu teléfono Android es una forma sencilla de personalizar la apariencia de la pantalla de inicio y adaptarla a tus preferencias. Aquí te mostramos cómo hacerlo:
Paso 1: Accede a la configuración de notificaciones
En tu teléfono Android, desliza hacia abajo desde la parte superior de la pantalla para abrir el panel de notificaciones. Luego, pulsa en el icono de ajustes (generalmente representado por un engranaje o una rueda dentada) para acceder a la configuración del dispositivo.
Paso 2: Selecciona "Sonido y notificación"
Dentro de la configuración, busca la opción "Sonido y notificación" y tócala para acceder a las opciones relacionadas con las notificaciones y alertas.
Paso 3: Personaliza las notificaciones
Ahora que estás en la sección de "Sonido y notificación", encontrarás diferentes opciones para personalizar las notificaciones y alertas en tu teléfono Android. Estas opciones pueden variar según la versión de Android que estés utilizando y la interfaz de usuario de tu dispositivo, pero aquí te mencionaremos algunas opciones comunes:
- Tono de llamada: Permite elegir el sonido que se reproducirá cuando recibas una llamada.
- Tono de mensaje: Le permite elegir el sonido que se reproducirá cuando recibas un mensaje de texto o un mensaje de una aplicación de mensajería.
- Tono de notificación: Permite elegir el sonido que se reproducirá cuando recibas una notificación de una aplicación.
- Vibración: Permite activar o desactivar la vibración cuando recibas una llamada o una notificación.
- Pantalla de bloqueo: Permite mostrar u ocultar las notificaciones en la pantalla de bloqueo.
Explora estas opciones y ajusta los sonidos y la configuración de notificación según tus preferencias. Puedes elegir entre los tonos predefinidos o incluso cargar tus propios sonidos.
Recuerda que estos pasos pueden variar ligeramente dependiendo de la versión de Android y la marca de tu teléfono, pero en general, deberías poder encontrar las opciones de configuración de notificaciones en la sección "Sonido y notificación" de la configuración del dispositivo.
Una vez que hayas personalizado las notificaciones y alertas, podrás disfrutar de una experiencia de pantalla de inicio más personalizada y adaptada a tus gustos.
Añade atajos a funciones específicas
Una manera de personalizar la apariencia de la pantalla de inicio en tu teléfono Android es añadiendo atajos a funciones específicas. Esto te permitirá acceder rápidamente a las aplicaciones o acciones que más utilizas.
Para añadir atajos a tu pantalla de inicio, sigue estos pasos:
- Mantén presionado en un espacio vacío de la pantalla de inicio.
- En el menú emergente, selecciona la opción "Widgets".
- Desplázate por la lista de widgets y busca el que corresponda a la función que deseas añadir como atajo. Por ejemplo, si quieres añadir un atajo a la cámara, busca el widget de la cámara.
- Mantén presionado el widget y arrástralo a la ubicación deseada en la pantalla de inicio.
- Una vez colocado en la pantalla de inicio, podrás personalizar el tamaño y la posición del widget si lo deseas.
Una vez añadido el atajo, podrás acceder rápidamente a la función correspondiente sin tener que buscarla en el menú de aplicaciones.
Recuerda que puedes añadir tantos atajos como desees y personalizar completamente la apariencia de tu pantalla de inicio para que se adapte a tus necesidades y preferencias.
Organiza tus pantallas de inicio
Una de las ventajas de tener un teléfono Android es la capacidad de personalizar la apariencia de la pantalla de inicio. Puedes organizar tus aplicaciones, widgets y fondos de pantalla para crear un diseño único que se adapte a tus gustos y necesidades.
1. Organiza tus aplicaciones
Para comenzar, puedes organizar tus aplicaciones de manera que tengas acceso rápido a las que más utilizas. Puedes crear carpetas temáticas para agrupar aplicaciones similares, como redes sociales, juegos o herramientas de productividad. Para crear una carpeta, mantén pulsada una aplicación y arrástrala sobre otra. Luego, puedes personalizar el nombre de la carpeta y agregar más aplicaciones arrastrándolas dentro de ella.
 Puedo cambiar el estilo de la pantalla de apagado en mi teléfono Android
Puedo cambiar el estilo de la pantalla de apagado en mi teléfono Android2. Añade widgets
Los widgets son pequeños elementos interactivos que puedes agregar a tu pantalla de inicio. Puedes mostrar información en tiempo real, como el clima, tus próximas citas o tus correos electrónicos sin necesidad de abrir las aplicaciones correspondientes. Para añadir un widget, mantén pulsado un espacio vacío en tu pantalla de inicio y selecciona "Widgets". Luego, elige el widget que desees y arrástralo a la ubicación deseada.
3. Cambia el fondo de pantalla
Si deseas darle un toque personalizado a tu pantalla de inicio, puedes cambiar el fondo de pantalla. Puedes elegir una imagen de tu galería de fotos o usar una imagen predeterminada proporcionada por tu dispositivo. Para cambiar el fondo de pantalla, mantén pulsado un espacio vacío en tu pantalla de inicio y selecciona "Fondos de pantalla". Luego, elige la opción que desees y ajusta la imagen según tus preferencias.
4. Agrega accesos directos
Los accesos directos te permiten acceder rápidamente a funciones específicas de una aplicación sin tener que abrir la aplicación completa. Por ejemplo, puedes crear un acceso directo a una conversación específica de WhatsApp o a una página web favorita. Para añadir un acceso directo, mantén pulsada una aplicación o un espacio vacío en tu pantalla de inicio y selecciona "Agregar acceso directo". Luego, elige la opción deseada y sigue las instrucciones para configurar el acceso directo.
Con estos consejos, puedes personalizar la apariencia de la pantalla de inicio en tu teléfono Android y crear un diseño único que refleje tu estilo y necesidades. ¡Diviértete explorando las opciones de personalización y encuentra la combinación perfecta para ti!
Cambia el estilo del reloj
Hay varias formas de personalizar la apariencia de la pantalla de inicio en un teléfono Android y una de ellas es cambiando el estilo del reloj. Aquí te explico cómo hacerlo:
1. Selecciona un nuevo estilo de reloj
En la mayoría de los teléfonos Android, puedes cambiar el estilo del reloj en la configuración de pantalla de inicio. Para hacerlo, sigue estos pasos:
- Ve a la Configuración de tu teléfono Android.
- Desplázate hacia abajo y selecciona "Pantalla de inicio".
- Busca la opción "Estilo del reloj" o "Reloj" y selecciónala.
- Verás una lista de estilos de reloj disponibles. Toca el que más te guste para seleccionarlo.
Dependiendo del modelo de tu teléfono, es posible que tengas aún más opciones de personalización, como cambiar el color del reloj o agregar widgets adicionales a tu pantalla de inicio.
2. Descarga una aplicación de reloj personalizado
Si los estilos de reloj predeterminados no son suficientes para ti, también puedes descargar aplicaciones de reloj personalizado desde la Play Store. Estas aplicaciones te permiten elegir entre una amplia variedad de estilos de reloj y personalizarlos según tus preferencias.
Para descargar una aplicación de reloj personalizado, sigue estos pasos:
- Abre la Play Store en tu teléfono Android.
- Toca el ícono de búsqueda en la parte superior y escribe "reloj personalizado".
- Explora las diferentes aplicaciones disponibles y selecciona la que más te interese.
- Toca el botón "Instalar" y sigue las instrucciones en pantalla para completar la instalación.
Una vez que hayas instalado la aplicación de reloj personalizado, podrás abrir la configuración de pantalla de inicio y seleccionar el nuevo estilo de reloj que deseas utilizar.
Recuerda que la forma de personalizar la apariencia de la pantalla de inicio puede variar ligeramente dependiendo del modelo y la versión de Android que estés utilizando.
Personaliza la barra de navegación
Una de las formas de personalizar la apariencia de la pantalla de inicio en tu teléfono Android es modificando la barra de navegación. Esta es la barra que se encuentra en la parte inferior de la pantalla y que te permite acceder a diferentes funciones y aplicaciones.
Para personalizar la barra de navegación en Android, puedes seguir estos pasos:
Paso 1: Accede a la configuración de tu teléfono Android
Desliza hacia arriba desde la parte inferior de la pantalla para abrir el panel de notificaciones y luego toca en el icono de "Configuración".
Paso 2: Busca la opción "Pantalla de inicio"
Dentro de la configuración de tu teléfono, busca la opción que se llama "Pantalla de inicio" o "Pantalla principal". Esta opción puede estar ubicada en diferentes secciones dependiendo de la versión de Android que estés utilizando. Si tienes dificultades para encontrarla, puedes utilizar la barra de búsqueda en la parte superior de la pantalla.
Paso 3: Selecciona la opción "Personalizar barra de navegación"
Una vez que hayas encontrado la opción "Pantalla de inicio", busca la opción que se llama "Personalizar barra de navegación" o similar. Toca en esta opción para acceder a las diferentes opciones de personalización disponibles.
Paso 4: Elige los elementos que deseas mostrar en la barra de navegación
Dentro de las opciones de personalización de la barra de navegación, podrás elegir los elementos que deseas mostrar en la barra, como por ejemplo el botón de inicio, el botón de retroceso y el botón de multitarea. Puedes activar o desactivar cada uno de estos elementos según tus preferencias.
Paso 5: Guarda los cambios realizados
Una vez que hayas realizado los cambios deseados en la personalización de la barra de navegación, asegúrate de guardar los cambios antes de salir de la configuración. Generalmente, encontrarás un botón o una opción para guardar los cambios en la parte inferior de la pantalla.
Recuerda que la personalización de la barra de navegación puede variar dependiendo del modelo y la versión de Android que tengas en tu teléfono. Algunos teléfonos Android también ofrecen opciones adicionales de personalización, como cambiar el color de la barra de navegación o agregar accesos directos a aplicaciones específicas. Explora las diferentes opciones de personalización disponibles en la configuración de tu teléfono para obtener una pantalla de inicio que se adapte a tus necesidades y preferencias.
Configura el tamaño de los iconos
Para personalizar la apariencia de la pantalla de inicio en tu teléfono Android, una de las opciones que puedes configurar es el tamaño de los iconos. Esto te permitirá ajustar el tamaño de los iconos de las aplicaciones y widgets en tu pantalla de inicio para adaptarlo a tus preferencias y necesidades.
Para cambiar el tamaño de los iconos, sigue estos pasos:
- Ve a la pantalla de inicio de tu teléfono Android.
- Mantén presionado un espacio vacío en la pantalla de inicio hasta que aparezca el menú de opciones.
- Selecciona la opción "Configuración de inicio" o "Personalizar pantalla de inicio".
- Busca la opción "Tamaño de los iconos" o "Tamaño de la cuadrícula".
- Toca en la opción y selecciona el tamaño de icono que deseas utilizar.
Recuerda que el proceso puede variar dependiendo de la versión de Android y la capa de personalización que tenga tu teléfono. Algunos dispositivos pueden tener opciones adicionales para personalizar la apariencia de la pantalla de inicio, como cambiar el diseño de la cuadrícula o agregar efectos de transición entre pantallas.
Experimenta con diferentes tamaños de iconos hasta encontrar el que se ajuste mejor a tus preferencias y necesidades. Personalizar la apariencia de la pantalla de inicio puede ayudarte a tener una experiencia más cómoda y eficiente en tu teléfono Android.
Utiliza temas oscuros o claros
La personalización de la apariencia de la pantalla de inicio en un teléfono Android puede ser una forma divertida de expresar tu estilo y hacer que tu dispositivo se sienta único. Una de las formas más sencillas de personalizar la apariencia es a través de la elección de un tema oscuro o claro.
Los temas oscuros son populares por su elegancia y su capacidad para reducir la fatiga visual, especialmente en entornos con poca luz. Para activar un tema oscuro en tu teléfono Android, ve a la configuración de pantalla o apariencia y busca la opción de "tema oscuro". Una vez activado, el fondo de la pantalla de inicio y las aplicaciones compatibles se mostrarán en tonos oscuros.
Por otro lado, los temas claros son ideales si prefieres una apariencia más brillante y limpia. Para activar un tema claro, simplemente ve a la configuración de pantalla o apariencia y busca la opción de "tema claro". Al igual que con el tema oscuro, el fondo de la pantalla de inicio y las aplicaciones compatibles se mostrarán en tonos claros.
Recuerda que no todos los teléfonos Android tienen la opción de cambiar el tema de forma nativa. En caso de que no encuentres esta opción en la configuración de tu dispositivo, puedes buscar aplicaciones de terceros en la Play Store que te permitan personalizar la apariencia de la pantalla de inicio.
Cambia el estilo de las carpetas
Las carpetas en la pantalla de inicio de tu teléfono Android son una excelente manera de organizar tus aplicaciones y acceder rápidamente a ellas. Pero, ¿sabías que también puedes personalizar su estilo?
Para cambiar el estilo de las carpetas en tu teléfono Android, sigue estos pasos:
- Paso 1: Mantén presionada una carpeta en la pantalla de inicio.
- Paso 2: Selecciona la opción "Editar" o "Cambiar estilo" en el menú que aparece.
- Paso 3: Elige entre las diferentes opciones de estilos disponibles, como "Cuadrícula", "Círculo" o "Nube".
- Paso 4: Una vez que hayas seleccionado el estilo deseado, presiona "Aceptar" o "Guardar" para aplicar los cambios.
¡Y eso es todo! Ahora tus carpetas en la pantalla de inicio tendrán un estilo único y personalizado.
Preguntas frecuentes
1. ¿Cómo puedo cambiar el fondo de pantalla en mi teléfono Android?
Puedes cambiar el fondo de pantalla yendo a la configuración de pantalla de inicio y seleccionando una imagen de tu galería o una de las opciones predeterminadas.
2. ¿Se pueden cambiar los iconos de las aplicaciones en un teléfono Android?
Sí, puedes cambiar los iconos de las aplicaciones descargando un lanzador de aplicaciones personalizado desde la Play Store.
3. ¿Cómo puedo organizar las aplicaciones en la pantalla de inicio de mi teléfono Android?
Puedes organizar las aplicaciones manteniendo presionada una aplicación y arrastrándola a la ubicación deseada en la pantalla de inicio.
 Cómo puedo personalizar los ajustes de conexión en mi teléfono Android
Cómo puedo personalizar los ajustes de conexión en mi teléfono Android4. ¿Es posible cambiar el tamaño de los iconos en la pantalla de inicio de mi teléfono Android?
Sí, puedes cambiar el tamaño de los iconos en la pantalla de inicio yendo a la configuración de pantalla de inicio y ajustando la opción de tamaño de los iconos.
Si quieres conocer otros artículos parecidos a Cómo puedo personalizar la apariencia de la pantalla de inicio en mi teléfono Android puedes visitar la categoría Personalización.
Deja un comentario

Temas relacionados: